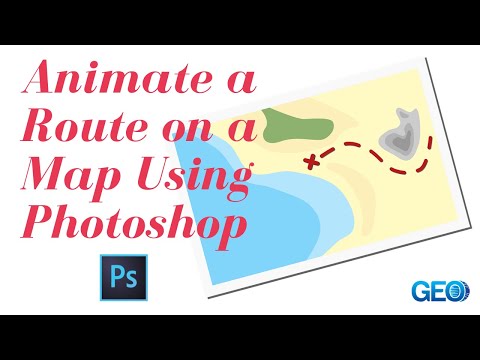It’s a fairly easy process to create an animated route on any map using Photoshop. Here is a step-by-step tutorial showing you how to animate a route on top of an image of a map.
Find a Map
You will first need to find a map that you can trace a map on. If you have a modern trip you want to showcase, then your best bet might be to capture a screenshot from Google Maps or another online mapping application. For this tutorial, I have downloaded a historic map showing Norfolk created in 1877.
Open the Map Image in Photoshop
Next, open the image of the map in Photoshop. After the layer loads, you might notice that it will show up in the Layers window as a Background layer that is locked. First, unlock the layer and then rename it to Map which will help you keep track of the different layers when it comes time to animate the map. To do so, double click on the layer name and then type in the new layer name.

Trace the Path
Next you need to trace the path of the route you want to animate on your map. You will trace the route in a new layer so click the new layer icon to create one. Then double-click on the new layer and rename it.

Next make sure the foreground color is something bright that will pop against the background of the map you have selected. In my example, I have picked a bright red. Next, select the pen tool.

With the pen tool selected, click along the path of the route you want to show on your map. Use the zoom and pan tools to zoom in and move around to see the detail of your route if you need to. Once you have reached the end of the route, doubleclick. Now it’s time to fill in the route. In the layers window, click on the path tab. You should see an entry called “Work Path.”

Right click on “Work Path” and select “Stroke Path”. Next select “Brush” and then select “OK”. You should now see the route you traced filled in with the color you picked.

Once the path has been fill in with the selected color, you don’t need the work path anymore. Go back to the Paths tab, right-click, and delete the work path.
Video Timeline
Now it’s time to animate the route on the map. To do this, we are going to take advantage of Photoshop’s Timeline tool. Go to Window –> Timeline to load that window.

In the timeline window, you will see an option to “Create Video Timeline”. Click on it and the layers in your Photoshop session will load into the timeline.

Create a Layer Mask for the Route
Head back over to the layers window. Highlight the route layer and then click on the mask tool to create a layer mask. Click on the chain icon to unlink the layer and the layer mask. This will allow you to move the mask independent of the layer.

Next, we want to change the fill color of the mask to black. To do this, go to Edit –> Fill. In the window that pops up, set the contents color to black and hit enter. You should notice that the route on the map disappears. It’s now hidden beneath the mask.

Make the Mask Extent Visible
Since the mask plays an important part in how to animate the route in Photoshop, we will make it visible for the next couple of steps. Use the \ (backslash) key to toggle the red overlay display on the mask so that it is on. You can control the percentage of this overlay by right-clicking and looking at “Mask options”.
Animate the Route on the Map
In the timeline window, click on the down arrow to open up the options for the Route layer. The second to last option in the list is “Layer Mask Position.” Click on this option.

You will see a yellow icon placed on that line marking the 0:00 time of the video. You will see a blue symbol for the time line. Grab it and pull it along to the end of the video timeline. The default length of the video is 5 seconds. You can make this longer or shorter by grabbing the ends of the layers and dragging them right or left to adjust.

Next, make sure the Move tool is selected and grab the layer mask and move it in the direction that your route moves in.

Test the Animation
You can test the animation by click on the “Run” arrow located under the Timeline tab.

If the animation run through looks good, toggle the Mask Display off by clicking the “\” key.
Export the Video
The very last step is to render the video. Do this by going to File –> Export –> Render Video.

In the GUI that pops up, you can set the name of the MP4 and designate the folder where you want to store it.

You’re all done! Find your MP4 route map animation in the folder you designated:
Watch the Photoshop Mapping Tutorial
To see all the steps together watch this video tutorial on how to create an animated route map using Photoshop: