Geocoding a dataset to produce a georeferenced layer requires access to a basemap to which the location data is tied. For example, if you have a list of addresses, you will need a street file with address ranges or a parcel database with addresses in order to geolocate that list. You might also be asked to create a map showing certain locations and will be tasked with creating a dataset from scratch.
In my task, I was handed a photocopied map with handwritten notes. The task: recreate a map of England with select locales. The map (see below) had been hand marked with the desired locations. Getting a boundary layer for the United Kingdom was fairly simple but I didn’t have ready access to a layer of locations. My solution was to create a list of those locations and geocode them. Since I didn’t have a basemap I could load into ArcMap to use for the geocoding, I decided on a workaround using Batchgeo.com and Google Maps.
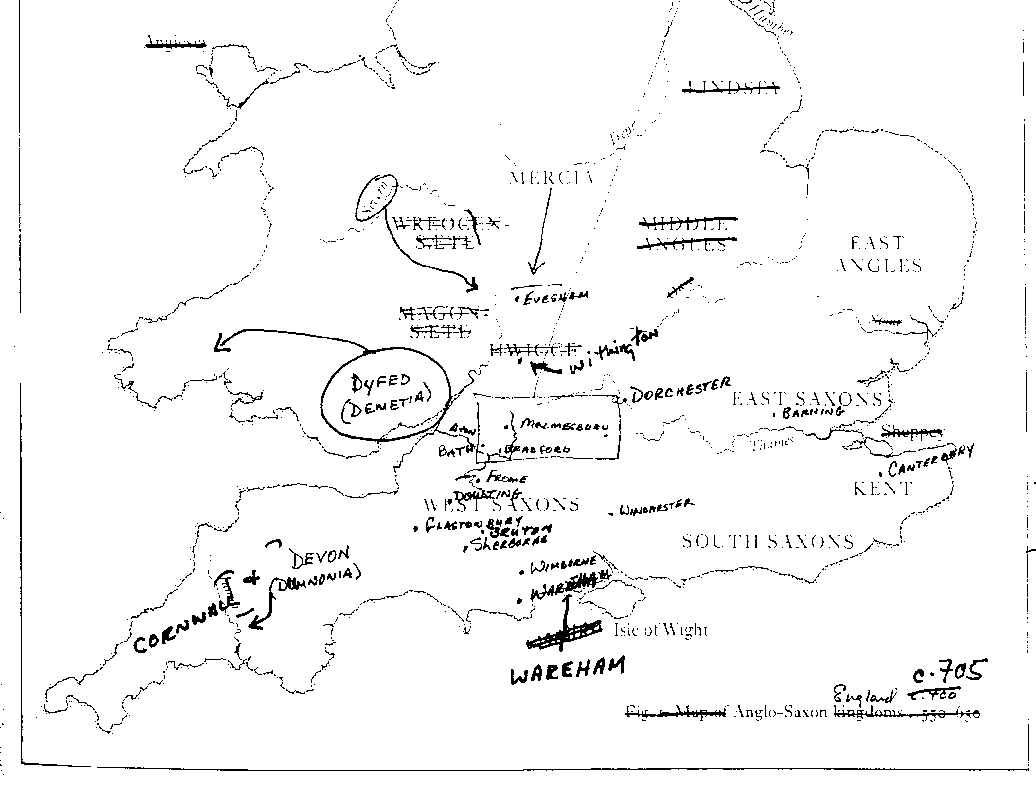
Batchgeo.com is a free service that lets you location data onto Google Maps using tab-delineated data. For my exercise, I was interested in geocoding locales so I only needed one column, that of the locale names. To geocode using Batchgeo, create a simple list of the location names with the header “locations” and paste that into the Step 1 section on Batchgeo and hit the Map Now button. You can download the sample spreadsheet if you need a guide for how to create the information.

Once Batchgeo.com has geocoded the data, a small map showing the map data will be shown. Hit the Save button and enter a valid email address to access the main map page (the email address allows Batchgeo to send you a link to your mapped data). Scroll down to the bottom to find the “Download Google Earth (KML)” link. Save the KML file to a location on your computer.
Open up ArcMap and hit the ArcToolBox icon and then run the KML to Layer function from the Conversion ToolBox. Enter the location of the KML file and select the folder where you want the resulting geodatabase to be stored.
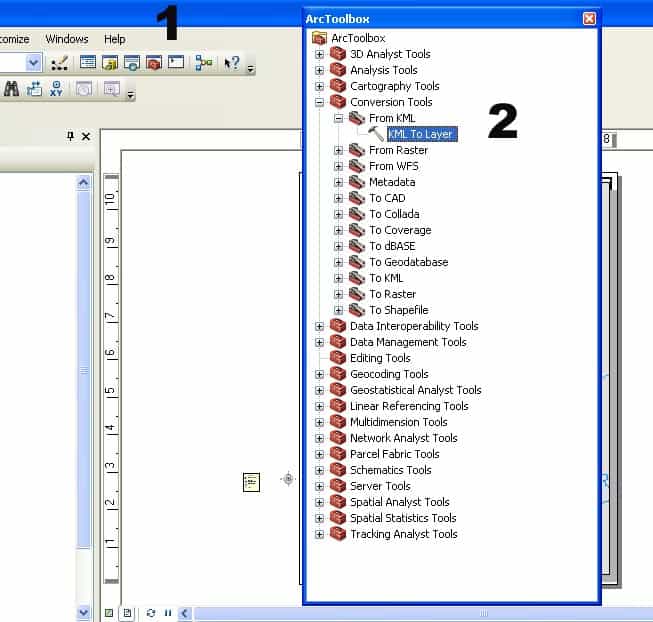
Let the conversion process run and you will have a final product of a geodatabase. You can now load the geodatabase into your ArcMap file and use the geocoded locations to create your map.

- The final product with the geocoded locations.
See Also:


I just found your super-awesome website today, and I’m sorry I didn’t find it sooner. Thanks for all this work!