Author and Maps: Brett Lucas, Stewart Berry
Introduction
This article explores how to use GIS in local or Municipal Government.
Many local governments are being asked to have a more transparent relationship with their citizens, which has been supported by technologies like geographic information systems (GIS) and other data visualization tools which allows communities to manipulate, analyze, and present data in a geographic form.
Using GIS in local government
GIS as a tool, can help local government decision-makers, policymakers, and others visualize data for a variety of applications.
This could include:
- Identifying potential areas for business development and expansion.
- Creating detailed maps to analyze demographic data and identify potential markets.
- Estimating the impact of new investments.
- Analyzing transportation and infrastructure needs.
- Creating 3-D models to visualize the effects of zoning changes.
As a local government, utilizing GIS can help you better communicate that data through a visual component. Many local governments have found ways to leverage geospatial data across an organization in areas like building permit inspections, code enforcement, and street repair.
GIS Software for Government
Maptitude mapping software is an ideal software platform for local governments (especially smaller municipalities on a tight budget at only $695) to leverage geospatial data across an organization.
Maptitude is a full featured desktop or online GIS and mapping software that gives you the tools, maps, and demographic data to analyze and understand how geography affects you and your community.
In this article we will demonstrate an application of Maptitude in the municipal government sector for economic development and site selection.
Economic Development – What is the best site for a fast-food restaurant?
For this example, we will be using the City of Austin, Minnesota.
A multi-state Quick Service Restaurant (QSR) or a fast-food restaurant would like to open some new locations in Minnesota. They believe Austin; a community of 26,000 people located off of I-90, would be a good place to locate a new restaurant location.
The Economic Development team at the city, has been tasked to do some site selection work to see if there are some sites that meet most of the requirements of the QSR.
Site selection criteria
This QSR, has a few specifications on how to site a new location and what those requirements are.
- Site size – Greater than 25,000 Square Feet or approximately 0.55 acres
- Night population – 10,000 people with in a 1-mile radius
- Daytime population (employment) – 3,000 people within a 1-mile radius
- Average or Median Household Income – $65,000 within a 1-mile radius
- Annual Average Daily Traffic (AADT’s) – 25,000
Getting started with site selection analysis
Start Maptitude, and select “New Map of the United States,” select “US City,” and select “Austin, MN.” A map zoomed into Austin Minnesota should appear on the desktop.
Bring in some aerial imagery, and the parcel layer (in this example, a shapefile that was available from Moyer County).
To add new layers to your map, click on the “Map Layers” icon in the toolbar. Click on “Add Layer,” to bring in a geospatial layer (point, line, or polygon) such as a shapefile.
Your map should look like Map 1.

Query Maptitude to select commercial parcels larger than 0.55 access
We are interested in sites (parcels) that are designated with a zoning of “Commercial” and have a size greater than 0.55 acres or 25,000 Square Feet.
We can do that via selection sets. Use the “Selection Toolbar” and create two new selection sets.

For “Selection:1” use the “Select by Condition” function. A new dialogue box will appear. Once in the Select by Condition dialogue box, chose the field “Class Description” = “Commercial.”
In this case, the field is “Class Description,” the operator is “=,” and the field value is “Commercial.”
Once that is done, create another selection set “Selection:2,” and in the “Select by Condition” dialogue box, chose the field “DeededAcre,” operator “>=” and a value of “0.55.”
The dialogue box should look something like Figure 1 shown above. The resulting Map should look like Map 2.
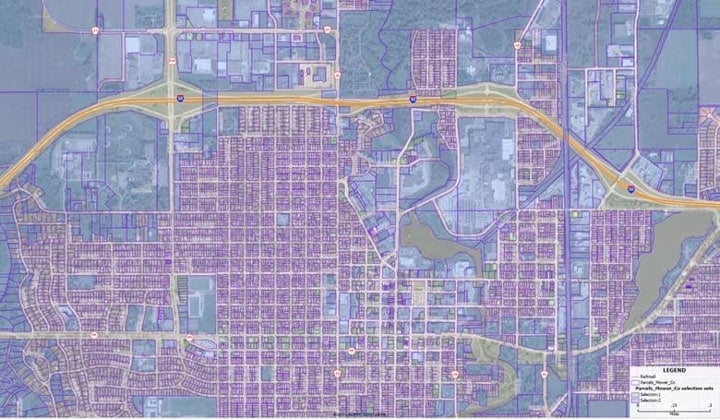
Combine selected sets in Maptitude
What we really want are just sites that meet both the criteria of being are zoned Commercial and are over 0.55 acres in size. To do that we need to combine selection sets.

Create a new Selection:3 which will end up being the combined selection set.
To combine selection sets, click on the Selection > Combine Selection and choosing features that are in both Selection:1 and in Selection:2.
The dialogue box should look something like Figure 2. The resulting map should look like Map 3.
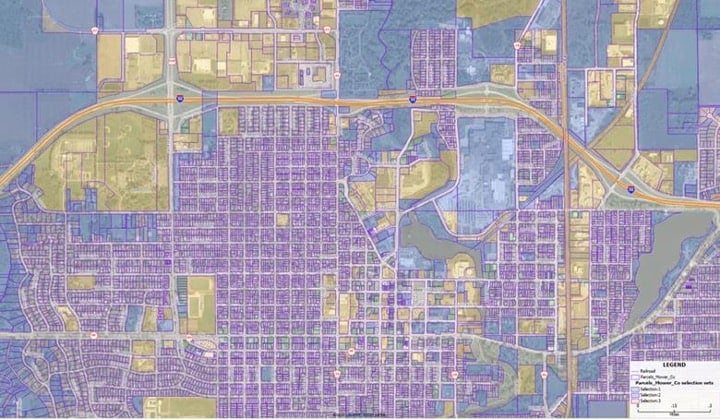
Add additional GIS layers for site selection analysis
At this time, using the “Map Layer” Icon in the toolbar, we will add three additional layers that will help us in our analysis.
Bring in “Block Group 2022” (this will have our demographic and socioeconomic data), “US 2022 Traffic Count Layer”, and the “US Highway Exits” layers.
To do this click on Map Layer > Add Layer.
Next, hide the Block Group Layer. Making the “US Highway Exit” layer active, click on the “labels tag” in the Display Manager, and make the exit numbers bigger and more readable.
Next, make “AverageDailyTraffic” your working layer.
Click on the “Color Theme MapWizard” icon. A new dialogue box will appear, allowing you to remove the existing color theme.

Next, click on the “Size Theme MapWizard” (Figure 3). A new dialogue box will appear, and choose “AADT.” Under Symbol Sizes, select the “Manual” radio button. For a Low Value put in “1,000” and select a Size of “1.” For a High Value, keep the default value setting (or 24,422), and select a Size of “12.”
The dialogue box should look something like Figure 3. The resulting map should look like Map 4.

Narrowing down the site selection
Next, we want to identify our short list of three potential sites.
We will create a new layer called “QSR Sites.” To do this, click on Tools > Editing > New Layer.
Within the “New Layer” dialogue box select the radio button for “Point Layer.” Name the new layer “QSR Sites.”
Select the radio button to add the layer to the current map window.
In the Display Manager, select the QSR Sites, and edit the Style. Select a circle; make the size 8 and the color red.
Next, go into Dataview and modify the layer and add some fields to describe the QSR Sites (i.e., site name or number, etc.). This will make it easier to identify sites in the Output Reports.
The Style dialogue box should look similar to Figure 4.

Add site selections to the map in Maptitude
Next, add the sites to the map.
With “QSR Sites” as your active layer, turn on the “Layer Editing Toolbar” by clicking on Tools > Editing > Layer Editing Toolbar.
Next select “add point” and start locating your shortlist of three locations in your Maptitude workspace.
Add the point on the map, and then click on the “green light.”
Then using the “Info” Icon edit each location with a name. On the “labels tab” on the QSR Sites Layer in the Layer Manager, select a color and size for the labels of each location.
At this point your workspace should look something like Map 5.

Analyzing demographics for each of the selected sites with buffers
Now that we have the potential site locations (Exit 177/I-90 near fast food row, Exit #179/I-90 at the truck stop/travel plaza, and downtown on the business loop) we need to draw a 1-mile buffer around each location and pull in some demographics.
To do that select the “Create Buffers” icon and a new dialogue box will appear. In the dialogue box, select a setting size of “1 mile” and choose “separate buffers,” and use the site name so we can identify each location in the Buffers Report.
Also, select “Calculate Demographics,” “Create Report” and then click on the “hammer and wrench icon.”
The Buffer dialogue box should look like Figure 5.

Once you have clicked on the “hammer and wrench” icon, a new dialogue box will appear. This dialogue box allows one to adjust the demographic settings.
Select “Overlay with Block Group.” Next click on the “gear” icon to edit the attributes and the method to aggregate the data. Accept the defaults, except for Median Age, and select check the box for “average.” Click “ok” to create the buffers.
The Attribute/Aggregation dialogue box should look like Figure 6.
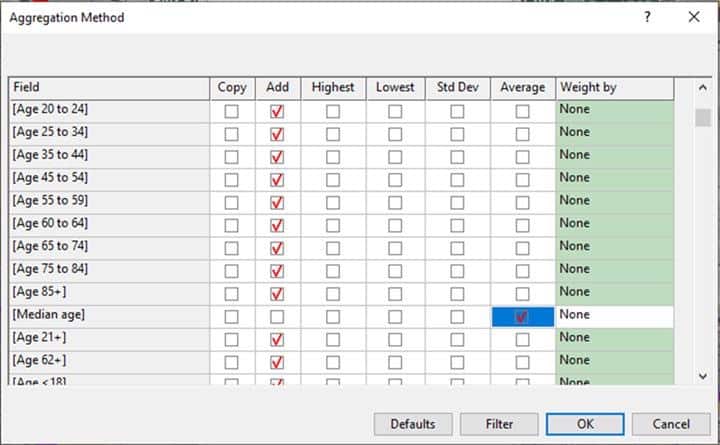
Once the buffers are created you should have a workspace that looks like Map 6. Adjust the colors of the buffers as appropriate.

Demographic data by buffer in Maptitude
At the same time the buffers were created, Maptitude also created a Dataview with the demographic data aggregated to each of the three buffers as well as an Output Report. Let’s look at the output report as shown in Figure 7.
In looking at the “Median Household Income” attribute, we see that candidate Site #1 is the only one that meets that specific requirement with a Median Household Income of $65,000 thus far. In terms of “Daytime Age 18+” (daytime population), all three candidate sites meet the minimum 3,000 people threshold.
In terms of night population, only candidate site #3 meets the 10,000-population minimum.

Selecting a site based on traffic count data in Maptitude
Next, we want to look at traffic count data and see which of the candidate sites meet those requirements. To do that we will create an Overlay.
To create an Overlay, select Tools > Analysis > Overlay, and a new dialogue box will appear. We will do an Overlay on the three buffers.
As our Reference Layer, we will use “AverageDailyTraffic,” and then click on “Attributes.” Under Reporting, select “Create a Report.”
The Overlay dialogue box should look like Figure 8.

Once you have selected “Attributes,” a new dialogue box will appear.
In the Aggregation Method dialogue box select “Add,” “Highest,” “Lowest,” and “Average” for “Annual Average Daily Traffic,” and “Future AADT.”
The Aggregation Method dialogue box should look like Figure 9. Click “ok” and run the Overlay.

The traffic output Dataview in Maptitude
As the Overlay was created, Maptitude also created a Dataview with the output AADT data aggregated to each of the three buffers as well as an Overlay Output Report.
Let’s look at the output report as shown in Figure 10.
The QSR Company did not indicate a distance around each location in terms of the AADT capture area. So, in this case we all just assume they intended for a 1-mile radius.
As we can see with the Overlay Report, all three candidate sites had the highest annual traffic count of 24,000 with site #1 having the highest daily average at 6,197.

Drive-Time rings in Maptitude
As an alternative to doing 1-mile buffers, one could do a 3-to-4-minute Drive-Time Ring which would closely approximate a 1-mile buffer.
Drive-Time rings are based on the road network, so they can be a bit more realistic than a buffer. Make “QSR Sites” the working layer.

To create a Drive-Time Ring, click in the “Create Drive-Time Ring” icon, and a new dialogue box will appear. In the “Drive-Time Rings” dialogue box, select the three candidate sites create 1 ring of 3.5 minutes (or use 3 or 4 minutes), check the box for “separate rings.”
If one selects the “gear” Icon, one could create an overlay with appropriate demographics, like the buffers created earlier.
The Drive-Time Rings dialogue box should look like Figure 11. A map with the Drive-Time Rings in relation to the 1-mile buffers is shown in Map 7.
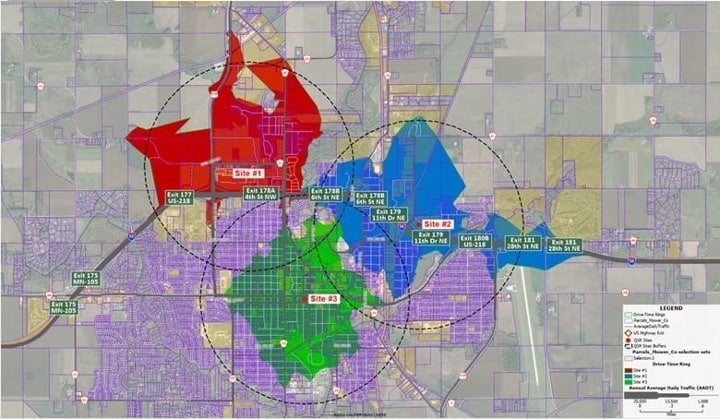
Conclusion
After reviewing the different output reports, we can see that candidate Site #2 meets the least number requirements outlined.
If the QSR Company is most interested in travelers coming through town, then candidate Site #1 may be the best location.
If the QSR company is most interested in serving local customers, then candidate Site #3 may be the better location.
No site meets all the requirements, so further criteria may need to be applied to determine the best candidate site for a new QSR.
Maptitude is an extremely powerful software package for municipal governments for economic development. For example, it allows an analyst to target certain areas of a community for enhanced economic development initiatives.
