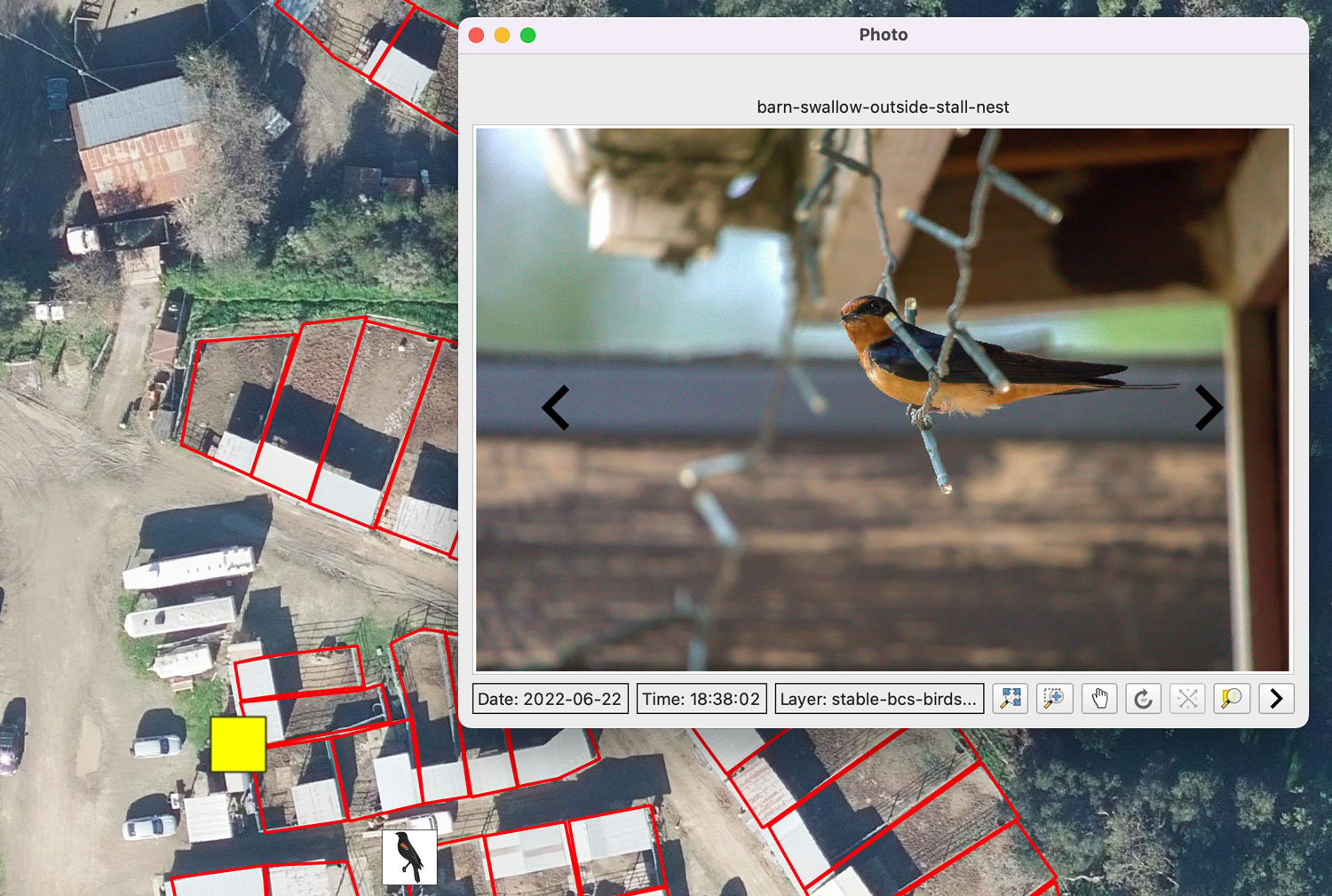This tutorial has been co-written with Jeff Oppong.
Smartphones and GPS-equipped cameras have the capability of capturing locational information along with the photo. The inclusion of geographic coordinates with a photograph is known as “geotagging.”
GIS software like QGIS can read images with encoded geographical coordinates, enabling the mapping of where the photo was taken. These photographs integrated into your QGIS projects increases the visualization of on-the-ground information and provides a deeper knowledge of spatial situations. Integrated geotagged photographs in QGIS also helps enhance a visual understanding of conditions in areas such as environmental monitoring, urban planning, and field surveys.
This GIS tutorial will detail the sequential process of incorporating geotagged photographs into QGIS. Exploring the spatial dimension of your images can improve data interpretation and facilitate clearer communication of findings to a broader audience.
Obtaining geotagged images
Geotagging of images can either happen at the time of the photography or after the fact using a service that will attach geographic coordinates to an image.
Setting a smartphone to take geotagged images
Photos taken by cameras of mobile devices can be geotagged after enabling the right settings. It’s important to be aware of and understand the privacy implications of enabling location services on your mobile device. Here are the general steps for setting up location services on iPhone and Android devices:
iPhone (iOS):
- Open Settings.
- Select “Privacy.”
- Choose “Location Services.”
- Scroll down and find the Camera app.
- Select the Camera app.
- Set the permission to “While Using the App.”
Android:
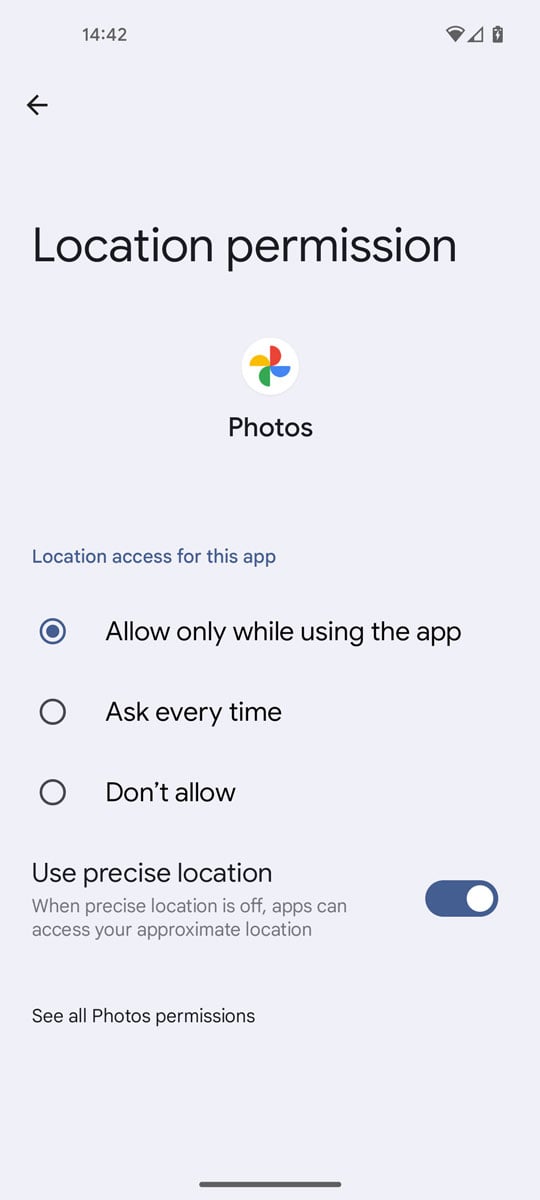
- Open Settings.
- Find and select “Location” or “Location Services.”
- Toggle the switch to turn on location services.
- Open the camera app and check its settings – turn on locations (sometimes called location tags)
Please note that the exact steps may vary slightly depending on your device model and the android or IOS version it’s running. Additionally, it’s crucial to consider your privacy preferences and understand that enabling location services can potentially expose your location information to the operating system and associated services.
Geotagging photos after they have been taken
Photos that don’t have embedded geographic coordinate information can have that information applied after the fact. Depending on the precision of the geographic coordinates you want to apply, there are several solutions, both free and paid.
Adding level 1 geographic location to photos
For what’s known as Level 1 geographic location — this is location information at the level of a place — you can use the edit location options available in Photos for Mac OS or the edit location tool in Google Photos. Level 1 location is not fine-grained enough to let you customize the exact placement of the location within a given property, the location will be the centroid of the place.
For Mac OS, clicking on the “i” icon brings up the info window for the photo. At the bottom is the option to type in a location to add to the photo.
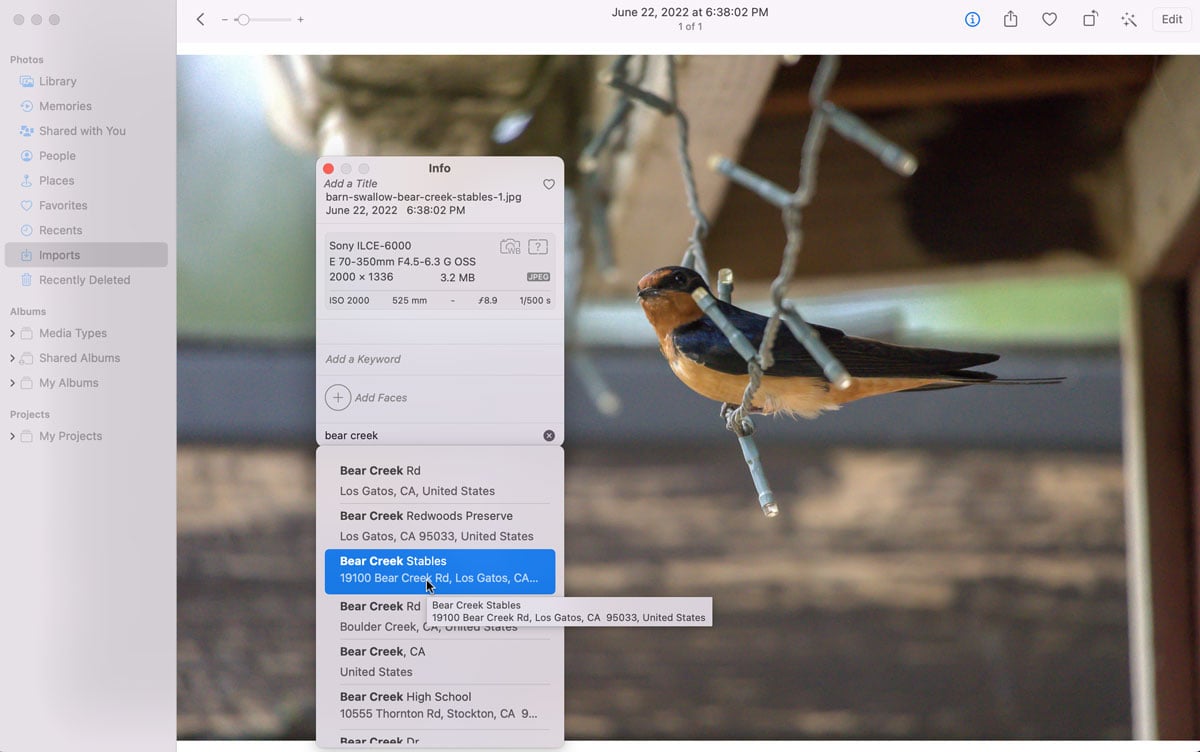
For those using Google Photos, you can similarly add Level 1 location information by clicking on the info icon and then clicking the pencil icon and typing in the location you want to assign.
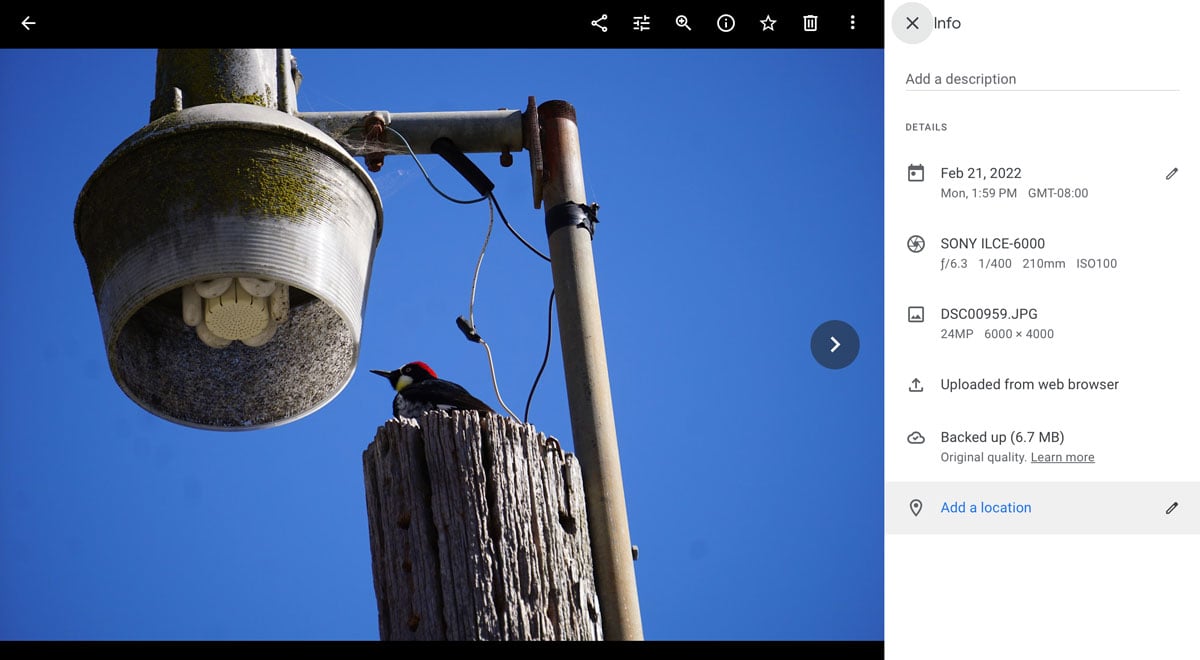
Adding more precise location information to photos
If you need more granular location information, then what is available using the edit location function in Photos or Google Photos will not be the solution. For more precise geolocation information, using a third-party service or software will be more appropriate.
Geotagging photos with GeoImgr
For an all-in-one solution, GeoImgr offers both a very limited free option or a paid monthly fee. GeoImgr lets users upload photos and then pan and zoom on a map to drop a pin to extract geographic coordinate information to geotag the image. For the free option, users can upload and embed geographic coordinate information for up to five photos a day. A Google login is required to access the free version.
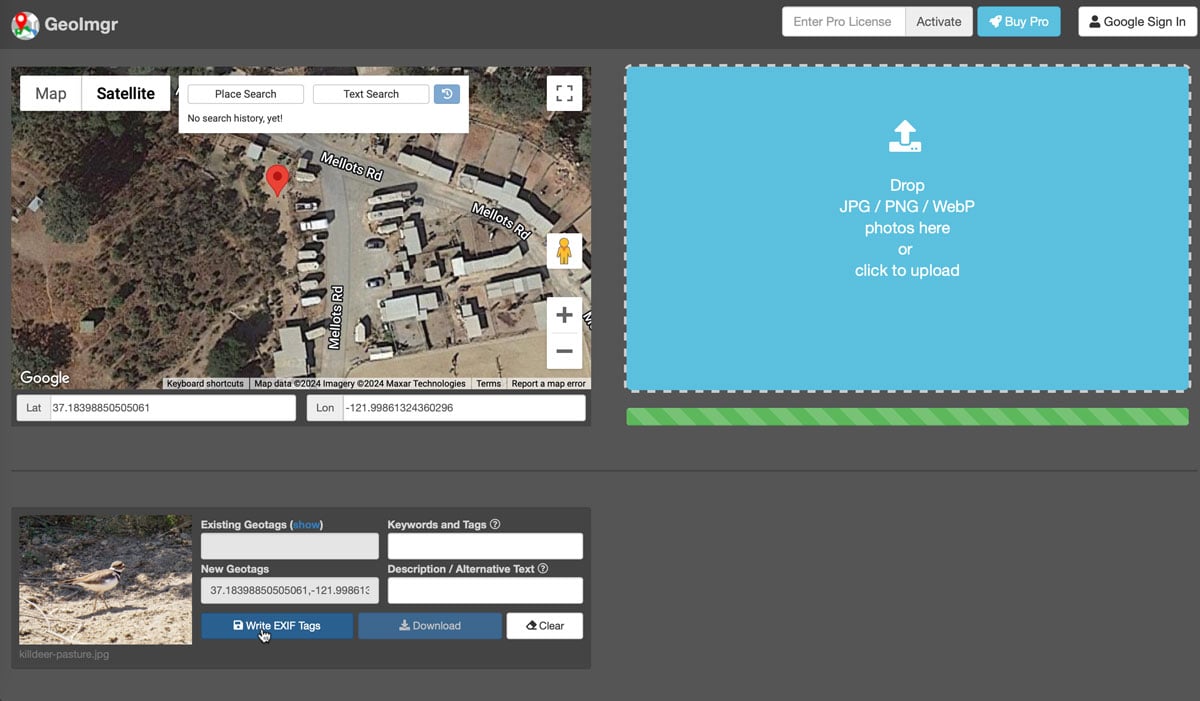
The service provided be GeoImgr is pretty straightforward. Drag and drop a photo into the service. Then use the search, pan, and zoom map tools to narrow down the geographic area of the photo. Drop a pin to query for the geographic coordinates. Next, click on the “Write EXIF tags” button to assign the geographic coordinates to the image. Then click the “Download” button to retrieve a copy of the image that is now geotagged.
You can see the added geotagged data embedded into the image by examining the properties of the image file. All of the other EXIF data from the original file is retained.
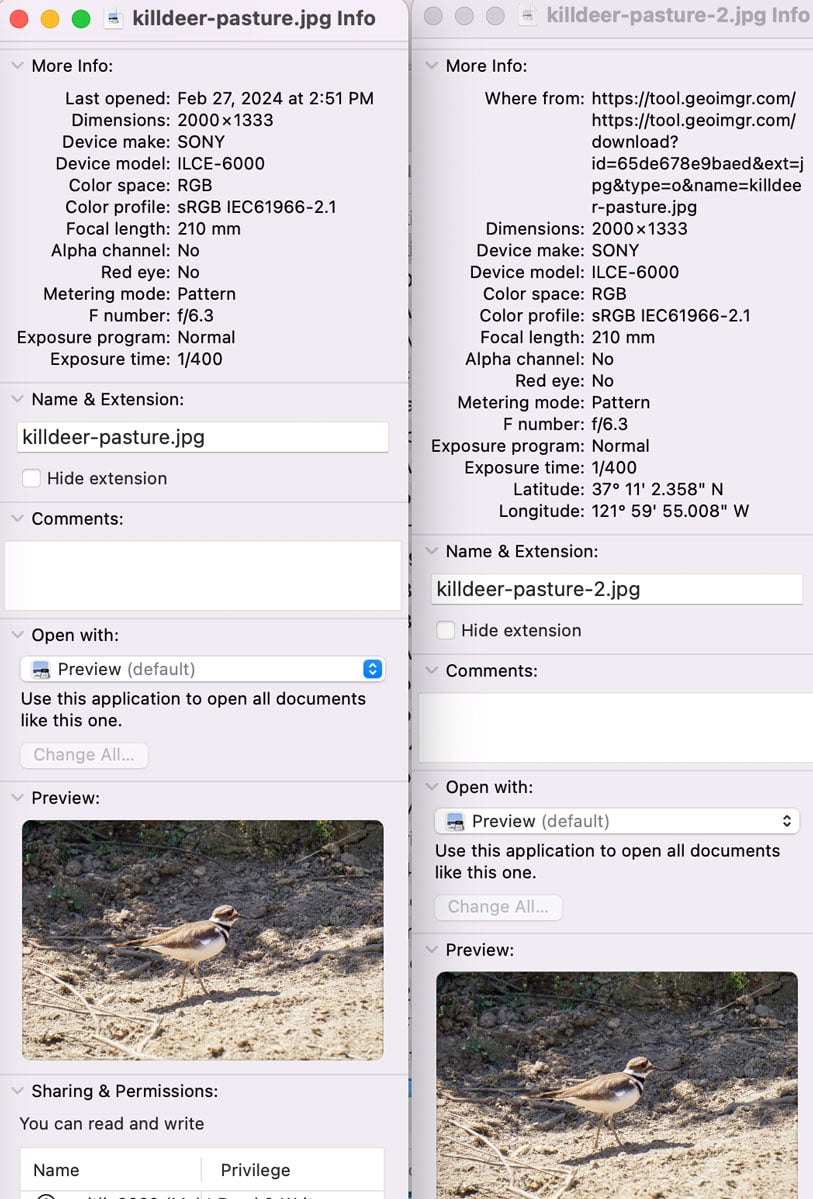
Geotagging photos with Adobe Lightroom
If you have access to the software, Adobe Lightroom offers the ability to embed precise geographic location information into photographs. To do this, first load the photo into Lightroom.
Via your browser, use Google Maps to zoom to the spot on the map that you want coordinates for. Then right click to bring up the menu and click on the geographic coordinates. This will copy the coordinates to your computer’s clipboard.
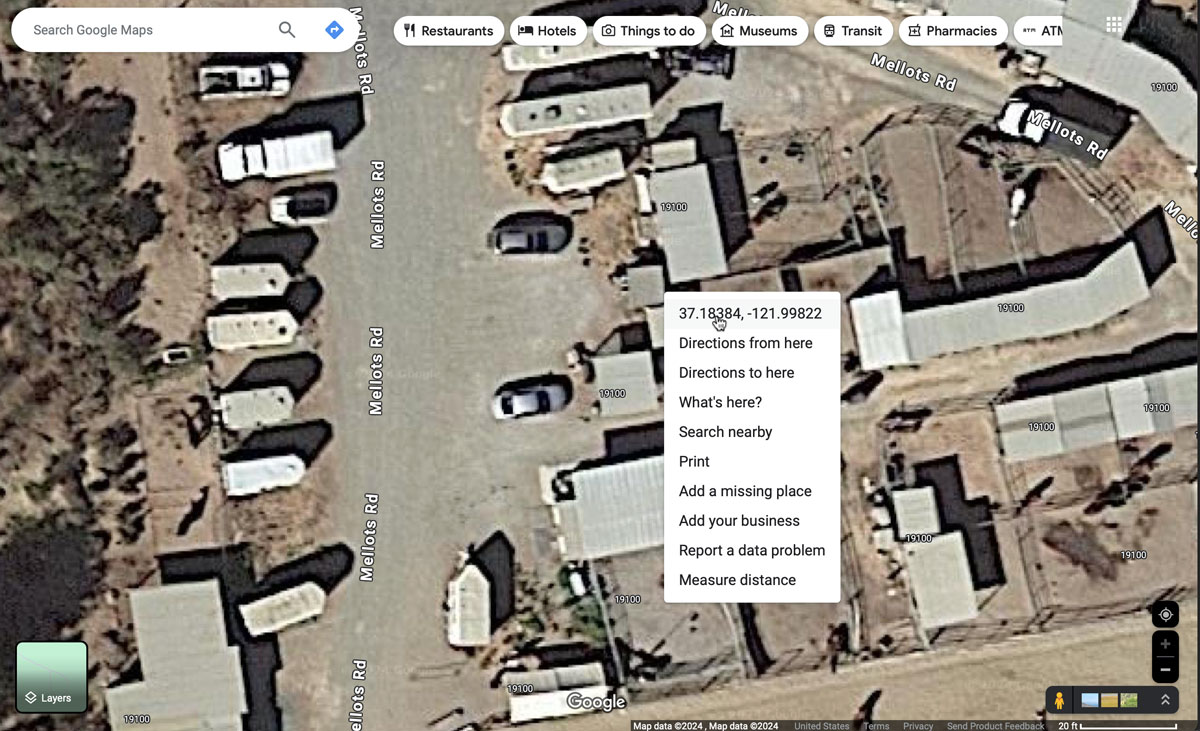
Next, go back to your Lightroom photo. Click on the info icon located at the bottom right of the program. Find the field called “GPS” and then paste the coordinates into that box. The location information will then automatically populate based on those coordinates and a map of the location will also be displayed.
Next, export the photo from Lightroom to save a version that contains the geotags.
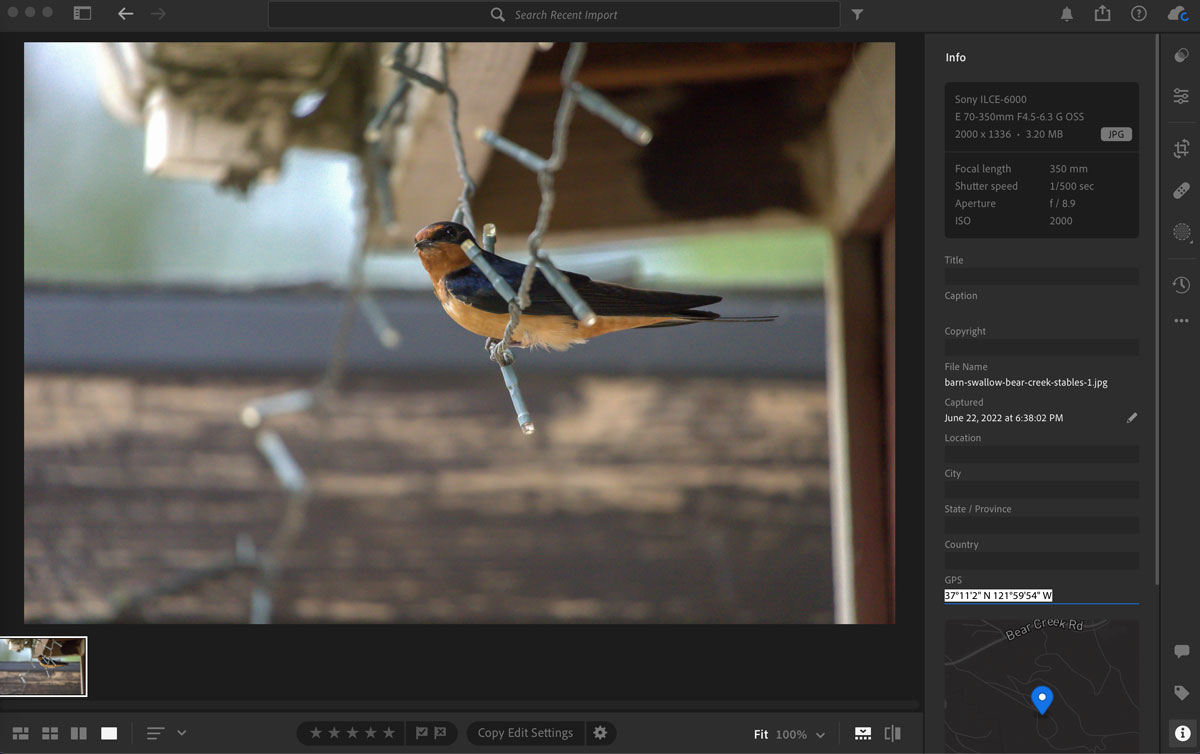
Mapping geotagged photos in QGIS
Once you have all the photos geotagged using one of the solutions above, you can then map out the locations using the “Import photos” plugin in QGIS.
Open up an existing or create a new QGIS project. Next install the “import photos” plugin by following these steps:
- From the menu bar, select Plugins.
- Select Manage and install plugins.
- Type and search “Import photos” from the search bar of the Plugins window.
- Select “Install plugins” to install.
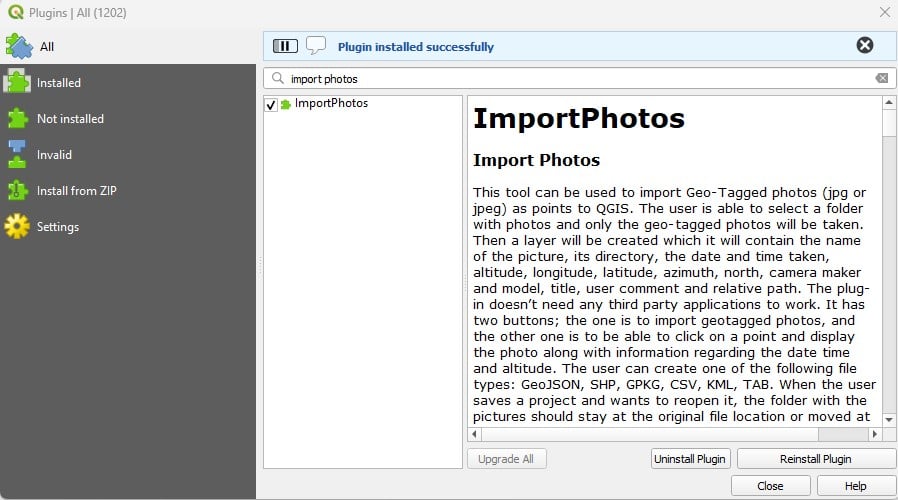
Next, click on the “import photos” tool which looks like a camera with an up arrow on top.
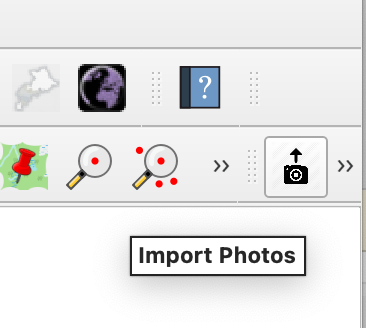
In the Import Photos interface, select the folder containing the geotagged photos. Next, select the location of where you want the GeoPackage file (.gpkg) containing the layer showing point locations for the photos to be stored.
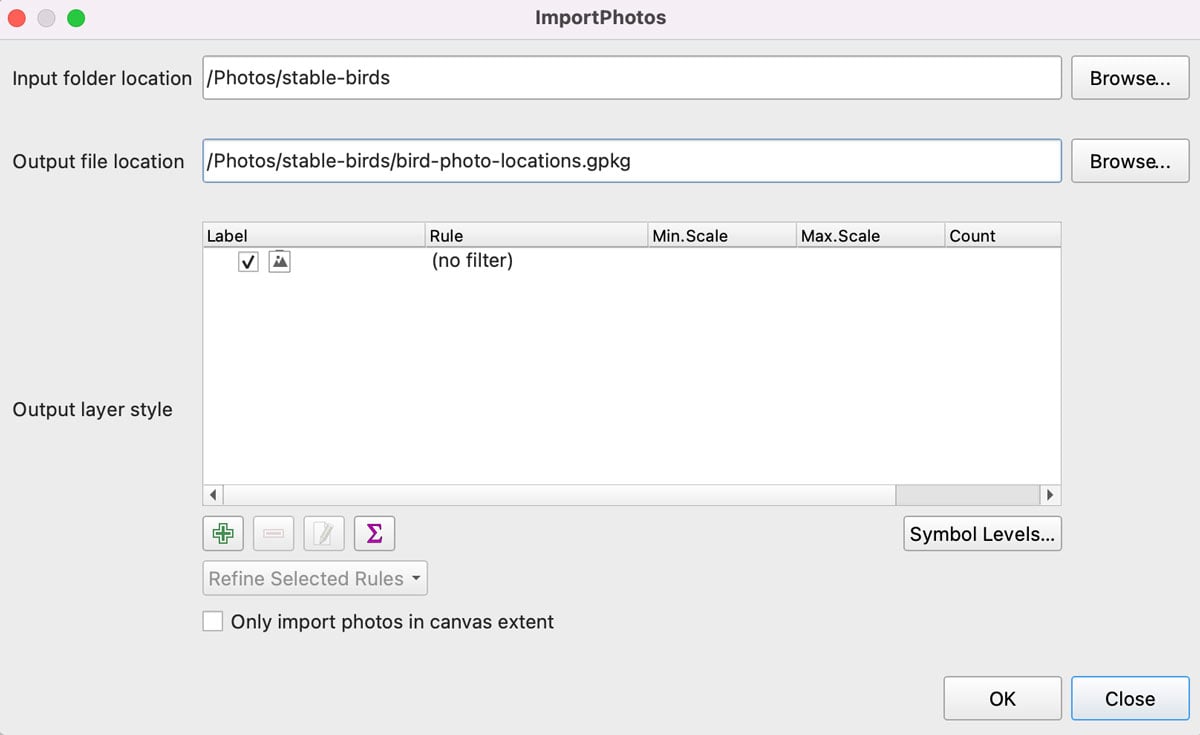
Click OK and a status will then appear to let you know how many photo locations were mapped. If you have any photos missing geotagged information or contained geographic coordinates outside of the canvas extent.
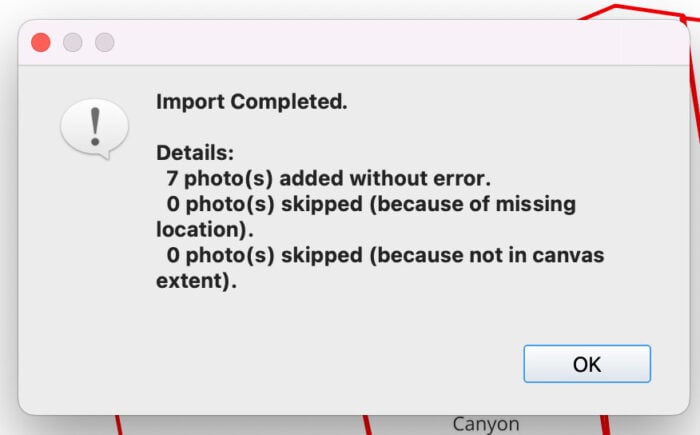
Now that the geotagged photo locations have been mapped, you can then customize your map view by adding additional layers and adjusting the symbology. For my map project, I decided to load in 2022 Santa Clara County aerials from their web service. Since the photos were taken of native bird species at Bear Creek Stables, owned by Midpeninsula Regional Open Space District as part of the Bear Creek Redwood Open Space Preserve, I also added a layer I had created outlining the paddocks.
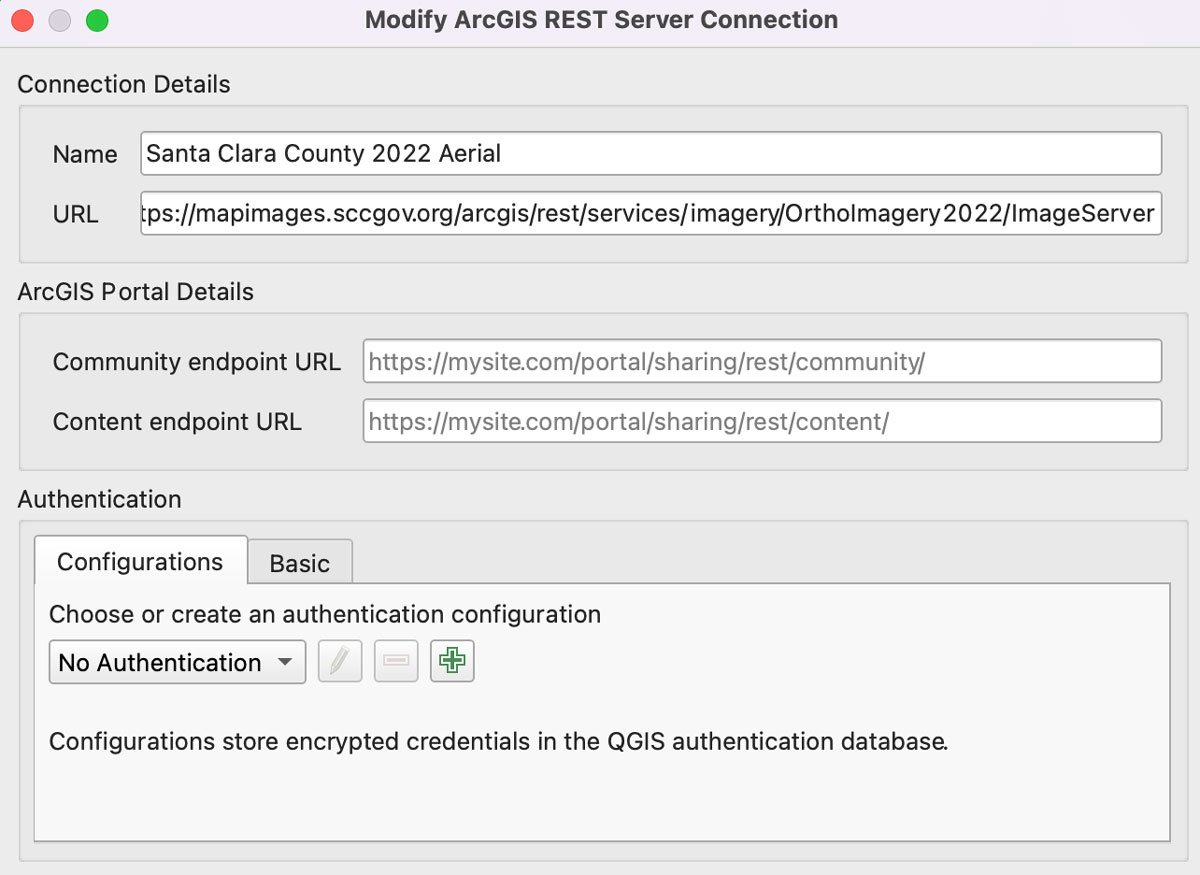
Many of the edge species found at the property have formed a synanthropic relationship with the horse stables. Every year around February and March, barn swallows migrate into the stables to return to generational nests built into the eaves and interior rafters of the stalls. Year round residents include acorn woodpeckers, Brewer’s blackbirds, scrub jays, red-winged blackbirds, black phoebes, and other bird species.
While the sample size is very small for the purpose of this QIGS tutorial, I decided to load SVG icons to add a little symbolization to the point data to highlight some of the avian diversity at the stables, categorized by bird type.
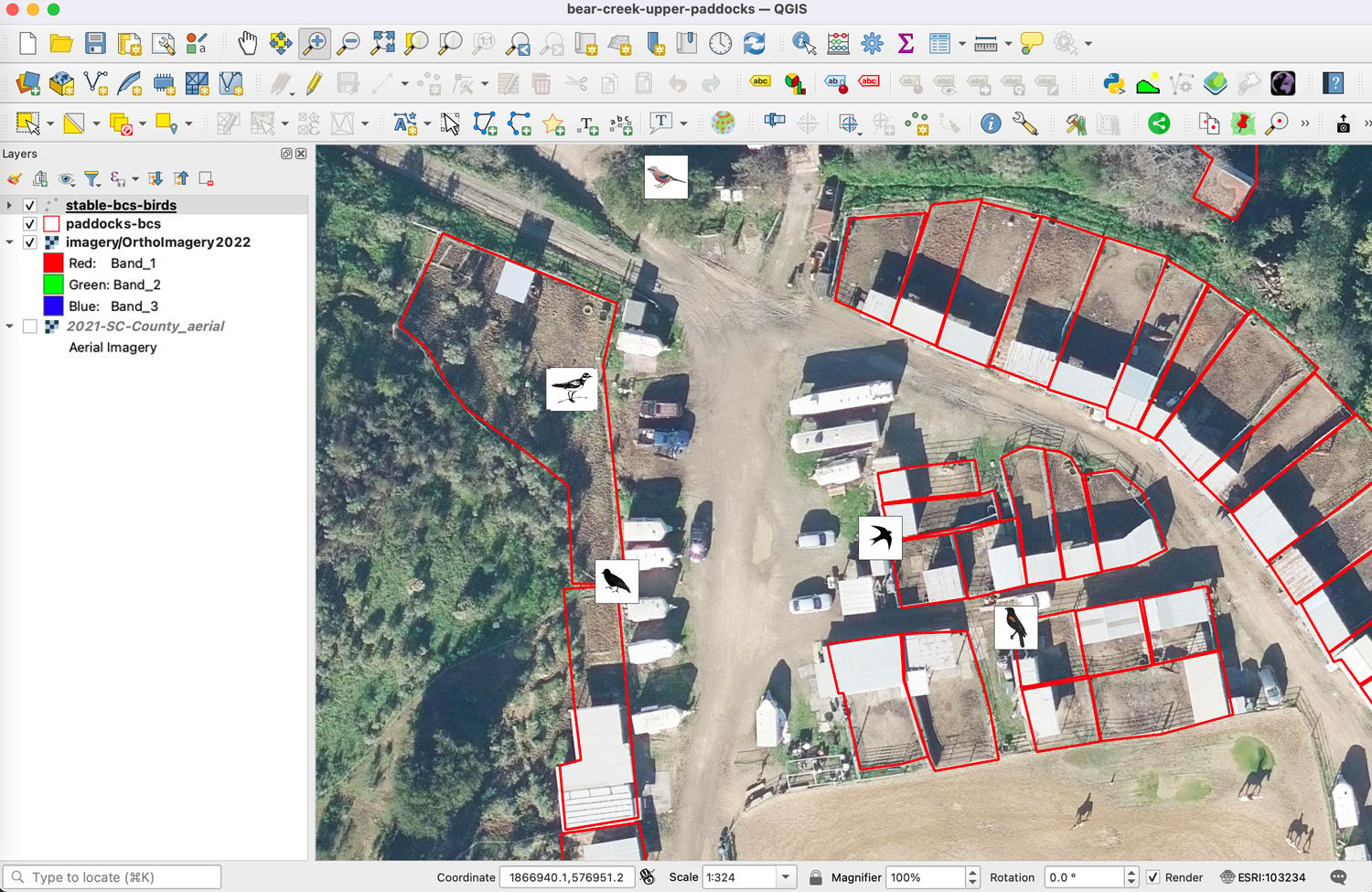
Adding additional geotagged photos is pretty straightforward. Simply place the additional geotagged photos in the same folder as your other photos. Click on the icon with the two black arrows point in different directions. This will add the additional mapped photo locations to the GeoPackage file and you will see a status window indicating how many new photos were mapped.
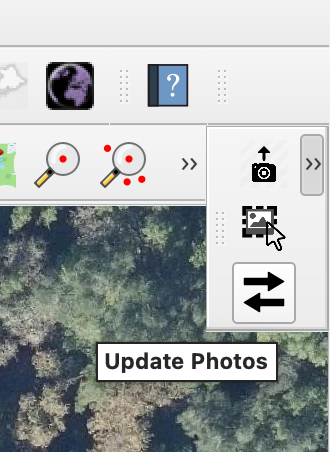
The third and final tool from the Import Photos plugin is the “Click Photos” tool. Click on the picture icon to activate. Then click on any of the mapped photo location points. This will bring up a window with the photo and the attribute information displayed. Click on the left or right arrows in the photo to browse through the other photos in the collection.